Googleツールバーのカスタムボタンの使い方と作り方(易しい)
現在ある最新のブラウザには検索ボックスがあります。
が、それでも私はGoogleツールバーをよく使っています。
2007年12月22日現在本国アメリカでの最新版は"Google Toolbar 5 beta"。
動画を見ればわかるように、Ver.5の最大の特徴はガシェット機能をカスタムボタンに追加できるようになったことや、Google Notebookがツールバーに追加されたことです。
ところで、現在日本で公開されているVer.4をみなさん使いこなしていますか?
最新のブラウザは検索ボックスに"Wikipedia"や"Amazon"といったプロバイダを追加して検索することができます。
が、Google ツールバー 4でも同様のことができるのです。*1
だからツールバーを愛用する、特にInternet Explorer 6(IE6)以前のブラウザを使っている皆さんは是非使いましょう。
今日はこのカスタムボタンを使った検索を伝授したいと思います。
ちなみに、まだGoogleツールバーを使いたいけど、インストールしていない人は以下のリンクからどうぞ。
http://toolbar.google.com/intl/ja/(右下にあるシステム要件をよく読んで下さい)
その1、まず検索したい検索プロバイダのボタンを作る
これには様々なやり方がありますが、今日は簡単に作れる二つの方法を紹介します。
紹介した画像ですが、個人用に設定を変更しているためボタンに説明が表示されていなかったり、検索ボックスに履歴が表示されていませんがご了承ください。
1.基本的な方法と検索の仕方
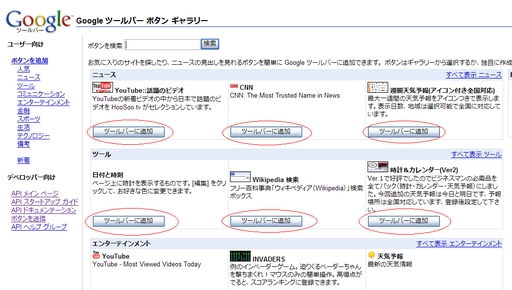
http://www.google.com/tools/toolbar/buttons/gallery?hl=jaにアクセスします。
「ツールバーに追加」ボタンを押します。すると、次のメッセージが出ます。
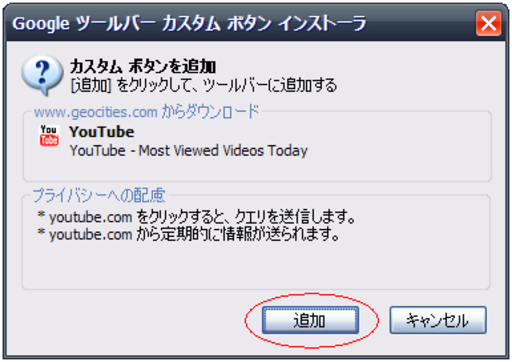
「追加」ボタンを押せば、ツールバーにカスタムボタンが作成され、以下のように追加されます。

右の「設定の変更」ボタンを押し、「オプション」を選択しましょう。

「ボタン」タブを選択すればボタンの位置を変えることができます。
今回追加したのは"YouTube"ですが、実際に検索して見ましょう。

まず検索ボックスの中にキーワードを入力します。今回は「個人」と入力しました。
"YouTube"ボタンの近くに虫眼鏡マークが付いたのを確認したら"YouTube"ボタンを押しましょう。
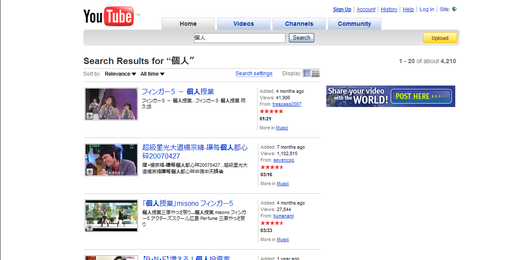
するとYouTubeのサイト内での「個人」の検索結果が表示されます。

虫眼鏡マークが付いていない状態でボタンをおすと、押すとその検索プロバイダのあるサイトのトップページ*2が表示されます。
キーワードの検索結果が見たいのなら、虫眼鏡マークを表示させてからボタンを押しましょう。
2.ボタンギャラリーに無いものを選ぶ
ここではAmazonの洋書検索の検索プロバイダを追加します。

http://www.amazon.co.jp/にアクセスし、「洋書」のリンクを押しましょう。
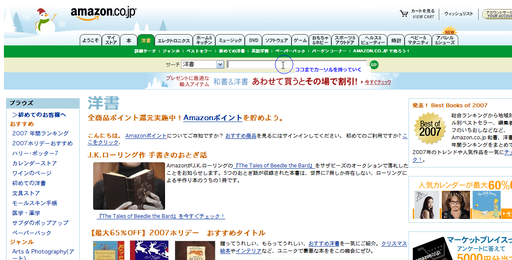
洋書の検索ボックス(クエリ)の隣にカーソルがあるのがわかりますでしょうか?そこまでカーソルを持っていきます。
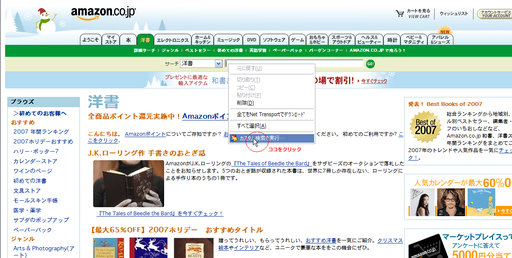
右クリックを押し、「カスタム検索を実行…」をクリックしてください。
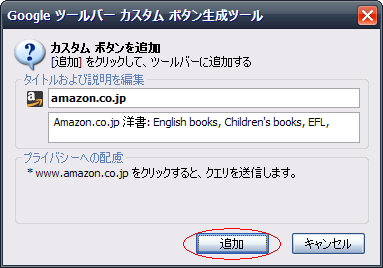
追加のメッセージが表示されますので、「追加」ボタンを押しましょう。

ツールバーにAmazonのアイコンとともに追加されました。
実際にAmazon全体の検索と洋書のみの検索を比較してみると、違いがわかると思います。
以上二つのやり方を駆使すれば、あなただけの検索ツールバーになります。
これで8割の検索プロバイダのカスタムボタンを作成できます。
残りの2割は上記の方法でカスタムボタンを作成できない場合です。
これについては少し難しい内容なので、次回ご説明します。
※今回紹介した画像や方法は以下のシステムで行いました。
OS:Microsoft Windows XP Professonal Service Pack2
ブラウザ:Windows Internet Explorer 7
画像ソフト:mspaint(ペイント)、IrfanView
*1:現在Internet Explorerのみ対応。IE7では検索結果を新しいタブで開くことはできない。
*2:だいたいはトップページ